
12 fév, 2012
Depuis sa sortie, Skyrim a su faire rêver les plus grands amateurs de RPG par ses qualités graphiques. Beaucoup de joueurs souhaiteraient profiter au maximum des graphismes du nouveau moteur de jeu, malheureusement, tout le monde n’a pas les moyens de se payer une nouvelle carte graphique à 200€ pour l’occasion ! Certains joueront en faible résolution sans gêne et d’autres auront le souci du détail et serons contraints de baisser le rendu.
-
-
-
Étant possesseur d’une petite carte graphique et d’une configuration raisonnable, j’ai moi-même été confronté à ce genre de difficultés. Après avoir expérimenté des centaines de solutions pour obtenir le meilleur rapport Graphismes/Performances, j’en ai conclu une chose: Nul besoin de se précipiter sur Skyrim Nexus à la recherche d’un quelconque Fix pour améliorer les performances, il suffit juste de bien savoir optimiser les options de votre jeu.
-
-
Mais au faite, à qui s’adresse ce tuto ? Pour vous donner une idée, voici ma config:
-Carte graphique: HD 5770
-Processeur: Quadcore 2.66ghz
-RAM: 4go DDR2
-Windows 7 édition Intégrale 64bits.
–
-
Comprendre les options et économiser des FPS.
-
Dans un premier temps, nous allons apprendre l’utilité de chaque réglage dans les options graphiques de Skyrim, nous verrons ensuite comment optimiser l’ensemble afin d’en tirer un maximum de FPS !
Pour modifier les options du jeu, rendez-vous dans votre dossier d’installation et ouvrez « Skyrim Launcher ». Cliquez ensuite sur « Options », une petite fenêtre semblable à celle ci-dessous devrait s’ouvrir.
-
-
–
–
Sur cette première palette d’option, nous retrouvons les principales options:
-
- La résolution: Pour ceux qui l’ignorent, ce paramètre est à régler en fonction de votre écran

- L’anti Aliasing: Supprime « l’aliasing » (bords nets et tranchant des rochers par exemple, les adoucit et rend l’ensemble bien plus agréable.) C’est bien connu, cette option est très gourmande en ressources, je l’ai personnellement désactivé, j’ai ainsi gagné plus de 20fps. Si vous décidez de la désactiver, activez le filtre FXAA (un équivalent moins gourmand.)
- Le filtre Anisotropic: Ce filtre améliore grandement le rendu global des couleurs. J’ai reglé cette option sur « 16 samples », elle n’influe pas fortement sur les performances et améliore vraiment le rendu.
-
——————————————————————————————————————————————————–
-
Cliquez ensuite sur « Advanced… » pour accéder à une nouvelle gamme d’option. -
-
On retrouve dans l’onglet « Details » toutes les options concernant le niveau de détail global: (Low/medium/High/Ultra sont des ordres de grandeur, low étant le plus faible.)
-
- Texture Quality: Règle le niveau de détail des textures, comme son nom l’indique. Je vous conseille de rester sur une base « High », les textures étant de base déjà avec une résolution assez faible.
- Radial Blur Quality: Ce filtre permet d’obtenir un effet de « flou » que certains jugent réaliste et d’autres non. Facultatif, ne joue pas vraiment sur les performances, à vous de voir.
- Shadow Detail: Règle le niveau de détail des ombres, plus il sera élevé, plus les ombres du jeu seront réalistes. High ou Ultra afficherons de belles ombres mais consommerons beaucoup plus de performances.
- Decal Quantity: Cette option règle la quantité de sang, impact de magie, et autres petits détails gourmands en ressources. Après avoir effectué plusieurs tests, il semblerait que cette option consomme énormément de ressources, c’est pour cela que je vous conseille de la mettre au minimum, voir de la désactiver.
- FXAA: Il s’agit d’un filtre antialiasing calculé différemment de l’AA standard. Celui-ci consomme moins de FPS mais le résultat est moins visible. À activer si vous décidez de désactiver l’antialiasing.
- Water | Reflect Land,trees, objects, sky: Cette option permet aux objets d’êtres réfléchis dans l’eau, leur reflet apparaît lorsque vous cochez la case correspondante. Ne consomme pas beaucoup de ressources et permet d’obtenir un bien meilleur rendu avec l’eau.

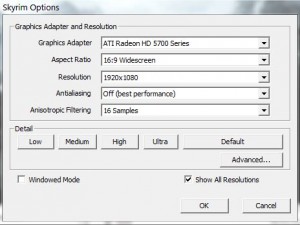

Merci beaucoup pour ces précieux conseils
Au plaisir
Merci je file tester ça.
Encore merci ça marche nickel pour moi qui est a peu près la même configuration. yes!
Un grand merci a toi
Ah enfin des explications claires ! Un énorme merci !
Waw.. Merci beaucoup, ça marche du tonerre!
j’ai télécharger le jeu sur steam et j’ai pas l’équivalent de SkyrimLauncher, si on peut m’aider… parce que je sais pas ou aller pour avoir la fenetre « skyrim option »
Bien sur que ci que tu l’as deschamps , tu vas dans steam tu clique sur jouer a Skyrim , t’a une petite fanaitre avec un guerrier dans un paysage , avec les selctions : jouer , options etc c’est ça le « launcher »
C’est bon! je me rend compte que je suis stupide, il fallait juste aller dans le menu du jeu !
Commentaire important concernant le filtre anisotropique : ce dernier ne vise pas du tout un meilleur rendu de couleurs comme ce qui est écrit dans l’article, mais bien à simuler un effet de parallax sur des surfaces presque horizontales (ce qui permet une translation dynamique par exemple des bump map, plus globalement des pixels et donc par conséquence des couleurs originales de ces pixels au lieu d’un effet de flou sur la distance – mais on ne parle pas d’amélioration de couleurs en tant que but, ça n’a aucun rapport : enlever ce filtre ne change en rien les couleurs originales des textures ni la palette de couleurs).
Bref, contrairement à ce qui est mentionné, le filtre anisotropique consomme beaucoup de « processing », et le désactiver à défaut de le réduire améliore aussi les performances de manière notable.
Super, Hyper, Mega merci pour ce p***n de tuto de fou qui me permet de jouer sans ramer, ce qui est quand même mieux en combat et qui permet de rendre le jeu encore mieu de mon coté.
Merci pour le partage de ce tutoriel très bien expliqué. Depuis que j’ai réglé les options graphiques le jeu est devenu meilleur et plus net. Merci infiniment et bon weekend.
j’ai acheté le jeu , il c’est télécharger et quand j’y joue tout est superbe a part que toout est aux ralenti quand j’y joue , il rame quoi :/ si quelqu’un peut m’aider merci .
il suffit de suivre les conseils de l’article.
Merci beaucoup mon pc est un faible pour avoir un bon rendu avec de haut graphismes , j’ai désormais un jeu bien plus fluide merci encore !
merci encore !
-Clair, Net, Précis. Merci et bravo !
Quand je joue, je n’ai ni pointeur, ni barre de vie, vigueur et magie; ainsi que la barre de direction en haut de l’écran, et j’arrive pas a les remettre, je fais comment ?
Si vous avez suivi les recommandations de l’article, il suffit de remettre vos paramètres d’origine. Cela devrait résoudre le problème.
C’est à dire ?
Cliquez sur la case « default » que vous pouvez voir sur les différents screen shoot de l’article. Si cela ne résous pas votre problème alors je ne voie pas quel peut être la solution.
Je viens de réinitialiser mes parametres, mais, ça fait rien et jai toujours pas de pointeur ou de barre de ce que tu veux. Et j’ai toujours pas la barre qui montre la direction des objectifs.
Si après avoir réinitialisé vos paramètres cela ne fonctionne pas alors je ne vois pas quel peut être la solution.